Jak zálohovat virtuální server (VPS) na Dropbox
O zálohy dat klientů na jejich VPS primárně nepečujeme. Technologie RAID je ochrání před poruchou disků, ale zálohovat si je musí sami. Pokud chcete data zálohovat od nás, lze si za tuto službu připlatit. Takto zálohovaná data pravidelně kopírujeme na naše zálohovací servery, které jsou z bezpečnostních důvodů fyzicky umístěné v jiné serverovně v Praze. Zajímá vás více informací, jak je to se zálohami u nás?
Mít nějakou zálohu navíc je však víc než rozumné. Pro tyto účely jsme ve VPS Centru připravili speciální formulář. Zálohovat tak můžete přímo i na vašem FTP, které máte zřízené kdekoli jinde. (jiná služba, jiný server, domácí NAS v kanceláři…) Další možností je, přesouvat tyto zálohy na cloudovou službu Dropbox. V následujícím návodu vás krok za krokem provedeme propojením zálohování na cloudu s naším VPS Centrem.
Jak zálohovat na Dropbox
Přihlaste se do VPS Centra a zvolte doménu, kterou chcete zálohovat. Pak Nastavení a ve formuláři Zálohování zvolte možnost Dropbox.
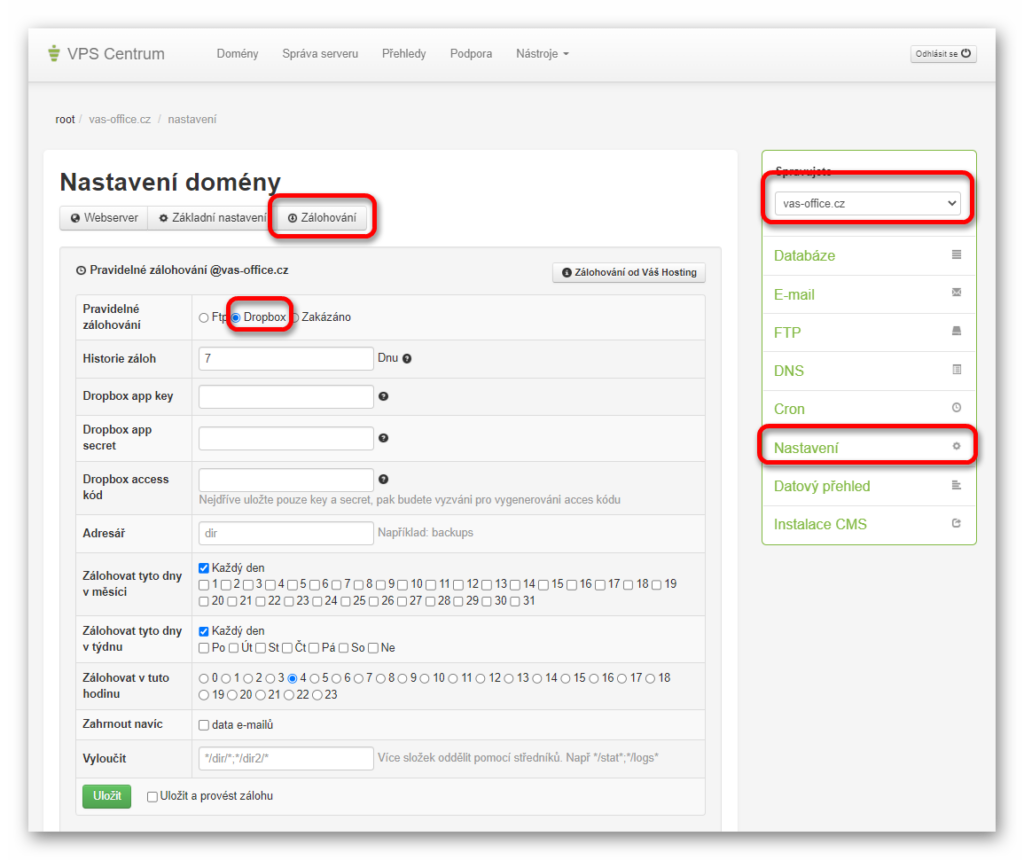
Dropbox má však jistá omezení.
- Limit pro nahrávání souborů: Ty nesmí být větší než 350 GB.
- Možnost přihlašovat se do vytvořených aplikací jménem a heslem: Vždy potřebujete tzv. „App key“.
Ukážeme vám, jak jej získat.
1.) Na Dropboxu v sekci Developers vytvořte svou „aplikaci“ pomocí „Create apps“
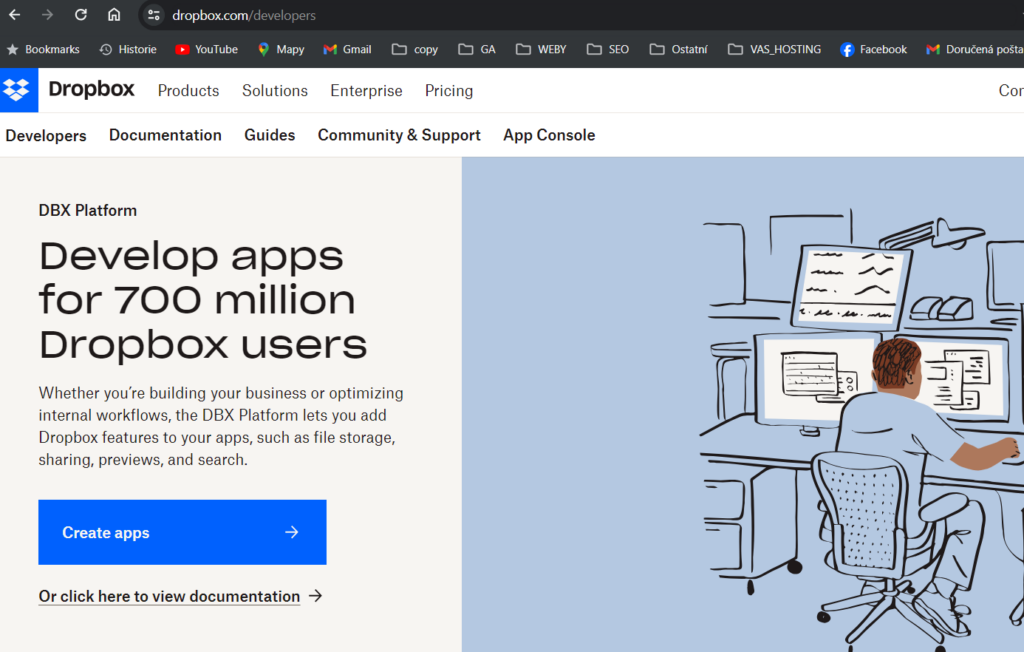
2.) Zadejte její jméno a dejte jí přístup ke složce aplikace.
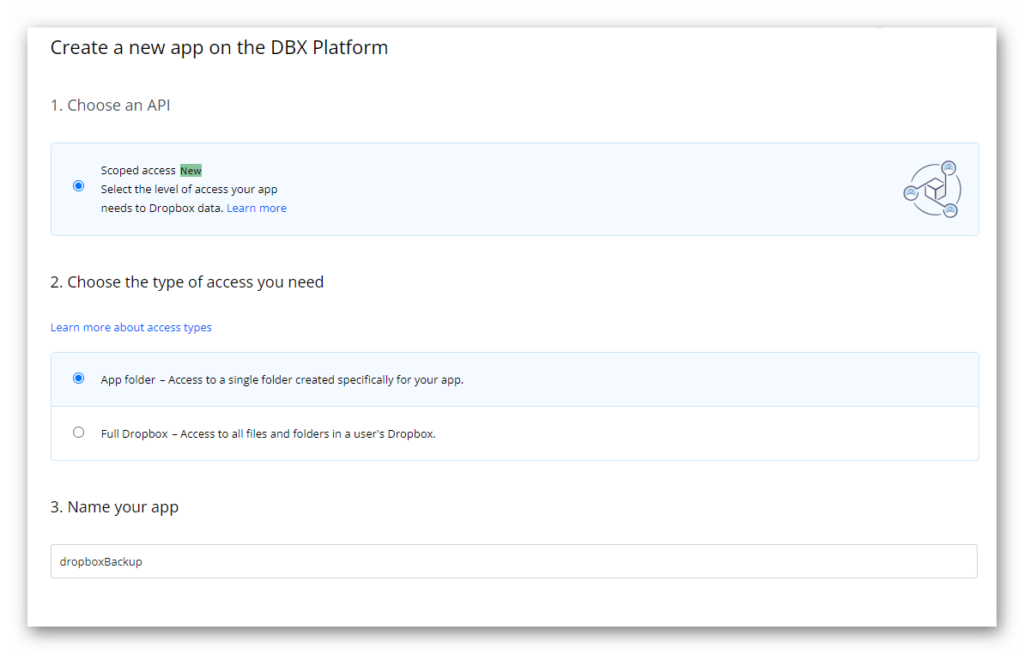
3.) Ještě před samotným vygenerováním klíče musíte provést jeden nezbytný krok. V aplikaci musíte správně nastavit pravidla v sekci Permissions. Až se prokliknete na následující stránku, najdete je hned nahoře:
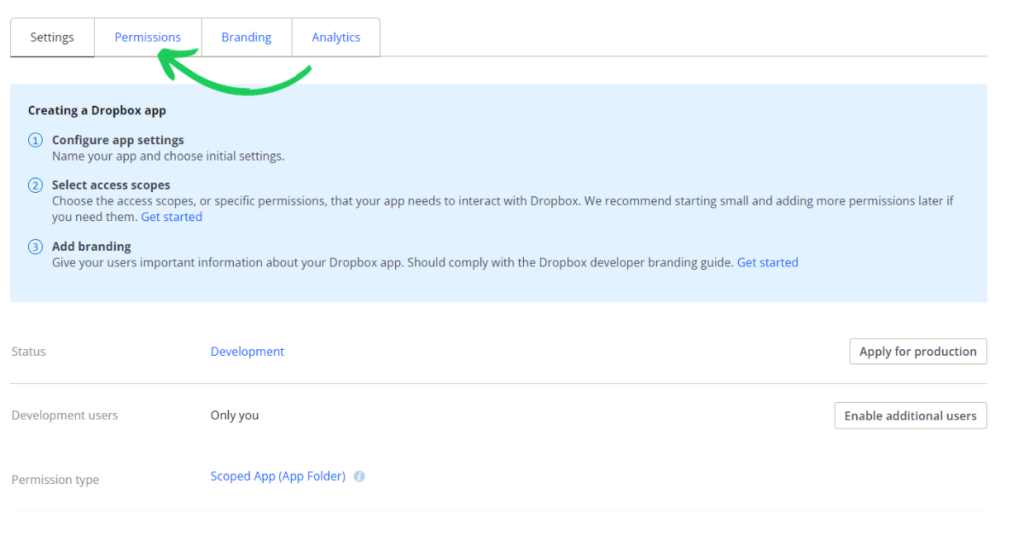
Zajímat vás budou pravidla:
- files.metadata.write
- files_content.write
- files_content.read
- file_requests.write
Všechny je mějte zaškrtnuté, změny provedete pomocí tlačítka „Submit“:
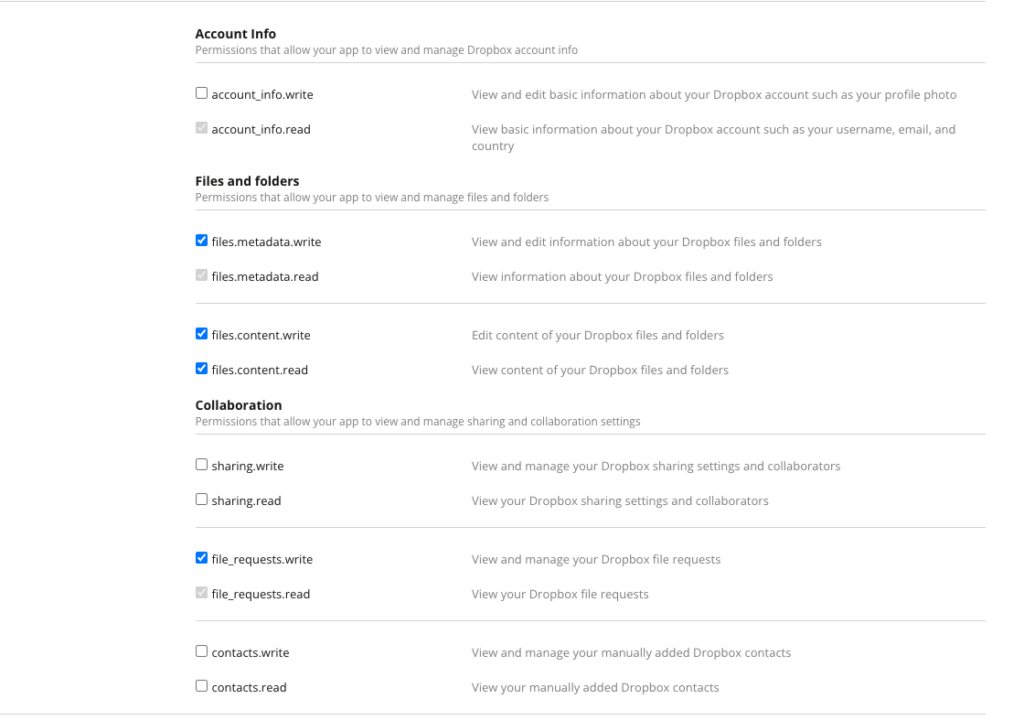
4.) Nyní se vygeneruje zmiňovaný App key. Najdete ho hned vedle sekce Permissions v Settings:
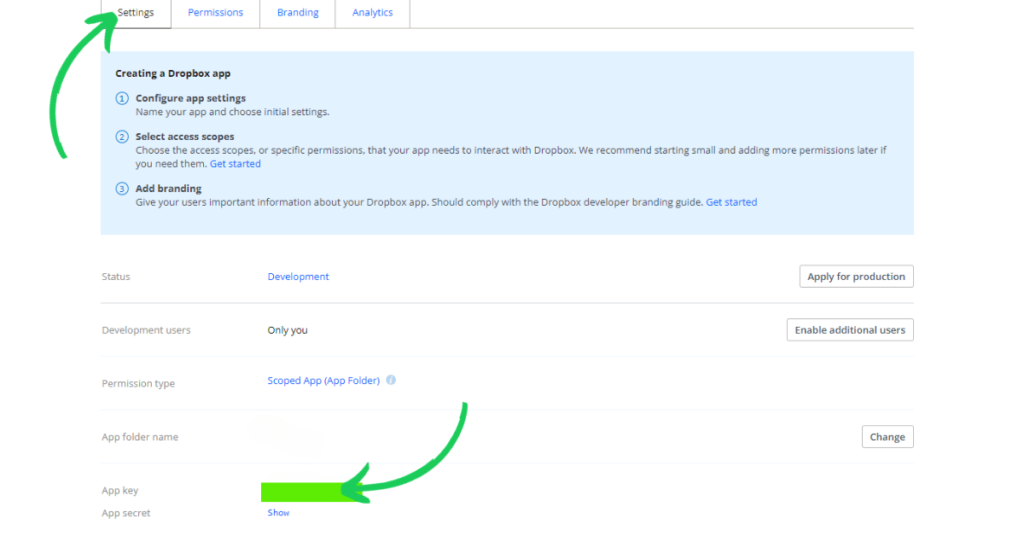
5.) Oba klíče vložte do formuláře pro zálohování ve VPS Centru (kroky 1+2). Dejte uložit…(krok 3).
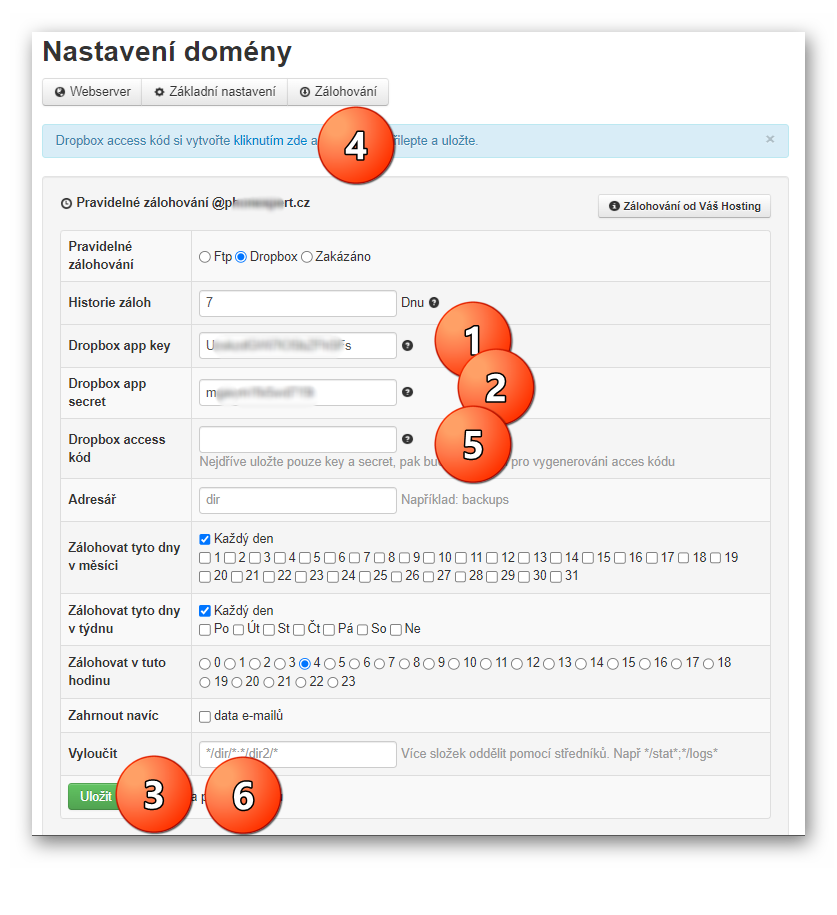
Po uložení se vám nad formulářem objeví odkaz, který vás přesměruje zpět na Dropbox, kde se vytvoří unikátní Access kód (krok 4).
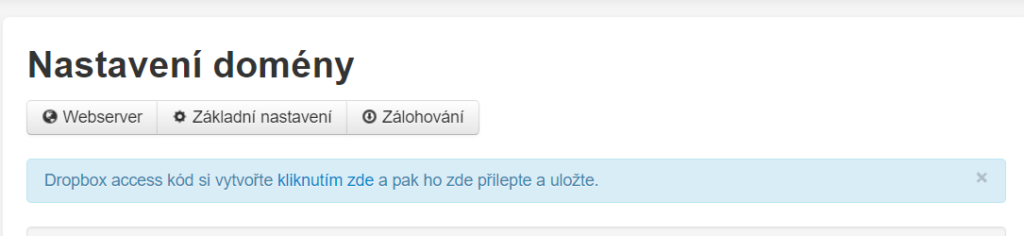
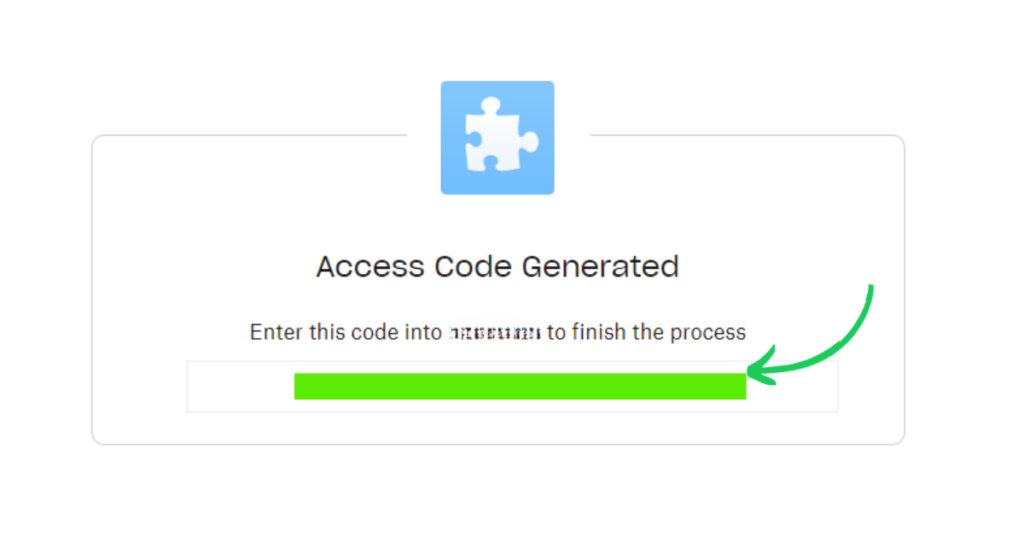
6.) Access kód zkopírujte do formuláře (krok 5). Znovu uložte a je hotovo.
Složku, kam se budou ukládat zálohy, není nutné na Dropboxu předem vytvářet. VPS Centrum si ji vytvoří samo při první záloze. Po nastavení doporučujeme zaškrtnout tlačítko Uložit a provést zálohu, kterou následně zkontrolujete, jestli je vše ok. Měli byste vidět jeden .zip soubor, který obsahuje data zálohované domény (FTP, DB, příp. e-maily).
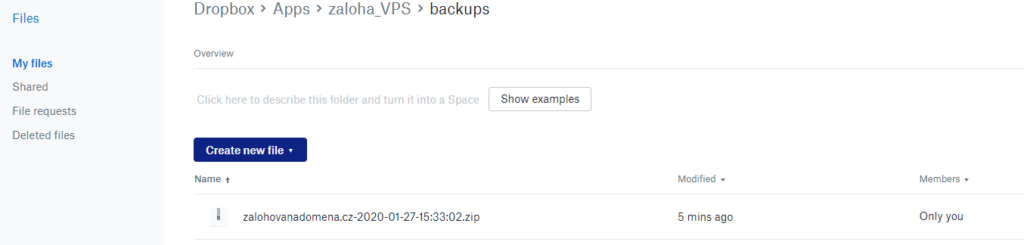
Synchronizace pomocí agenta
Pokud používáte agenta, který synchronizuje složky z Dropboxu na vaše PC, nově vytvořené zálohy bohužel synchronizovat nebude. Na serveru jsou relativně velké soubory a stahovat je na lokální počítač(e) nám nedávalo smysl, proto jsme tuto možnost nepovolili.